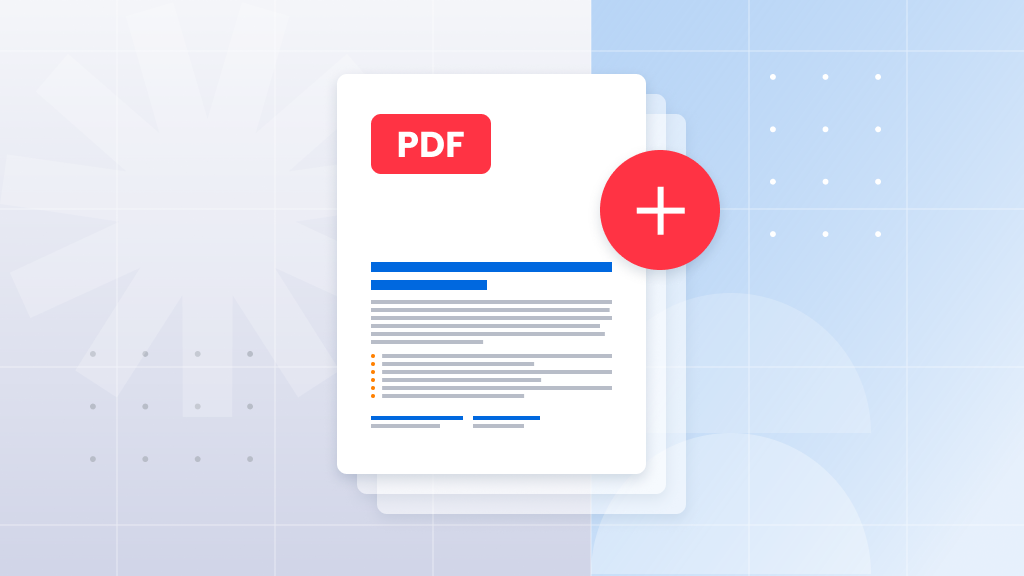
If you’ve ever found yourself needing to insert pages into your PDF document, Soda PDF offers easy and versatile solutions. Whether you’re using Soda PDF Desktop or Soda PDF Online, you can add blank pages, duplicate existing ones, or even insert pages from an external file. Let’s break down how to do it in both versions of Soda PDF.
For Soda PDF Desktop users:
- Open the Page Module Start by navigating to the Page Module and clicking on the Insert option.
- Choose Your Insertion Option A window will open, presenting several options for page insertion:
- Blank Pages
- Duplicate Pages
- Insert from External File
Inserting blank pages:
- Select the number of blank pages you want to add to your document by adjusting the Blank page count.
- You can also set the page size by selecting from a dropdown menu.
- Choose the placement for the new blank pages and hit Insert.
Note: Starting from Soda PDF 14, if your document contains page marks, they will automatically be added to new pages. You can choose to adjust page numbers or insert without changes.
Duplicating pages:
- Choose the Duplicate Pages option to copy pages within your document.
- Select the range of pages to duplicate.
- Decide where to place the duplicated pages: Before, After, or At the end of your document. Click Insert to finalize.
Inserting from an external file:
- Select Insert from External File to merge pages from another document.
- Click on Browse Source file… to locate the file on your computer.
- Choose the page range of the file you’d like to insert.
- Decide where the pages should go (Before, After, or At the end) and click Insert.
For Soda PDF Online users:
If you prefer working online, Soda PDF Online also makes it simple to insert pages. You can access it here – Soda PDF Online.
- Open the Edit Tab Once in Soda PDF Online, navigate to the Edit tab and click on the Organize tool.
- Choose Your Insertion Option: You’ll have the same three options available:
- Insert Blank Pages
- Duplicate Pages
- Insert from External File
Inserting blank pages:
- Hover your cursor between the pages where you want to insert a new blank page.
- Click the plus (+) icon that appears, then select Insert Blank Page.
Duplicating pages:
- Hover over the page you want to duplicate and click the duplicate icon that appears.
Inserting from an external file:
- Hover your cursor between the pages where you want to insert new pages.
- Click the plus (+) icon and select Insert Document to Merge.
- Choose a file from your device and click Merge to add it to your document.
With these simple steps, you can easily insert, duplicate, or merge pages in both Soda PDF Desktop and Soda PDF Online, giving you the flexibility you need to manage your documents efficiently!



